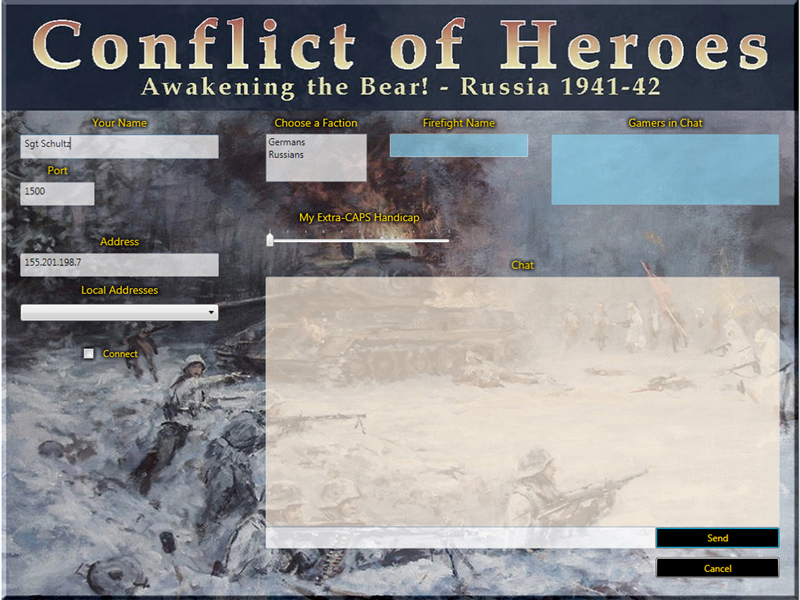Local Network Games
You can also play Conflict of Heroes over a local network (LAN) using a TCP/IP connection without using the in-game lobby and forum. First, decide which player will host the game. This player should follow the procedures outlined under Hosting a TCP/IP Game below. After the hosting player has set up the server and is listening for connections, the other player should follow the procedures outlined under Connecting to a TCP/IP Game below.
Hosting a TCP/IP Game
Select the firefight you wish to host, as you would any other firefight. From the firefight's Game Setup screen (see Game Setup above), select Server Setup.
If you select a custom firefight (using Game Menu-->Load Game), make sure your opponent has an identical copy of that firefight installed in his custom firefight directory. (See Using Custom Firefights for more information.)
- Your Name – You may enter your name in this box. The default value is the name of your computer.
- Port – Enter the TCP/IP port through which you would like to play the game. The default value is 1500. You will probably only need to change the default value if you are using port 1500 for some other application.
- Your External IP Address – The program will try to find your external IP address for you by querying www.whatismyip.com. If this attempt succeeds, your external IP address will be displayed in this location. If the attempt fails, this box will display “???”. In order to play over the Internet, the hosting player needs to send the client player his external IP address.
- Listen for Connections – Click this when you have entered your name and changed the port value to your satisfaction. The client computer can connect to your computer only while you are listening for connections.
- Choose a Faction – After a client has connected, click in this area to select whether you would like to play Germans or Russians. You won’t be able to start a game until both players have selected a different faction.
- Firefight Name – This box shows the name of the firefight you are playing.
- My Extra-CAPS Handicap – Adjust this slider to give yourself extra CAPs at the start of each turn in the upcoming firefight.
- Multiplayer Saved Games – This box shows any saved games you have from the firefight you have chosen. If you select one of these, then the saved game will be loaded. Important: loading a saved game only works if both players have an identical copy of the saved game in their “Save” directories. See the TCP/IP Saved Games section below for more information. If you do not wish to load a saved game, either do not select anything here or select <Start New Game> at the top of the menu.
- Chat Window – Send messages to the other player here.
Connecting to a TCP/IP Game
Select “Remote Game Client” from the main menu in order to connect to another computer running a TCP/IP game server (as described above).
- Your Name – Enter a name for yourself here. You will not be able to change this after you have connected.
- Port – This is the TCP/IP port through which you will be playing the game. The client will need to match the port value specified by the server player.
- Address – This is the address of the server to which you are attempting to connect. If the connection is over your LAN, you may be able to use the name of the server computer as the connection address. If the connection is over the Internet, you should use the external IP of the server computer.
- Local Addresses – This is a list of all the computers that your computer can see on your local network. If you select a computer on this list, its address name will be copied to the address box described above.
The other boxes in the remote game client are described above under Hosting a TCP/IP Game.
TCP/IP Saved Games
When either the server or client player selects the option to save the game, the program will attempt to create a save file on both computers. The save file is named automatically, the name being constructed out of the name of the firefight, the names of the players, and the current turn and move number. You should receive a confirmation message on your screen after the game saves successfully.
To load a saved game, the server player starts a new game using the firefight for which you would like to load a saved game. Then, from the server setup screen he selects the name of the save game from the “Multiplayer Save Game” box on that screen.
Multiplayer save game files are located in the folder (My)Documents\Western Civilization Software\Conflict of Heroes – Awakening the Bear\Save\MultiPlayer.
Multiplayer Chat
Use <Tab> during the game to open a chat window to type a message for the other player.