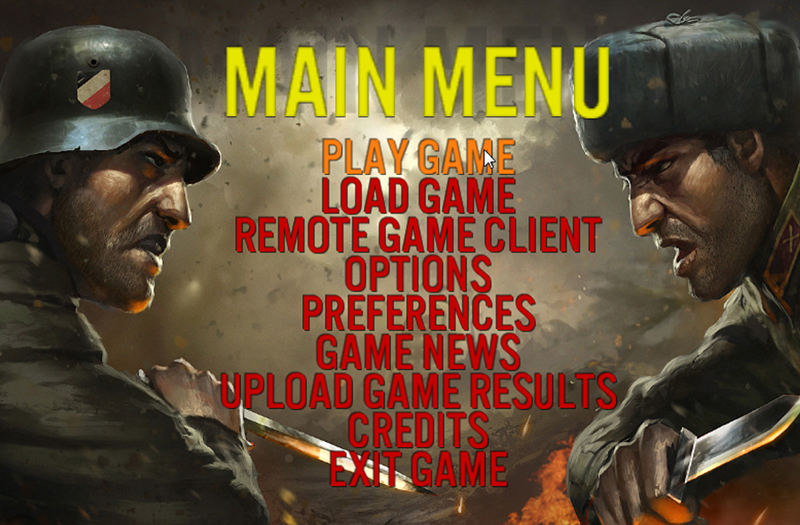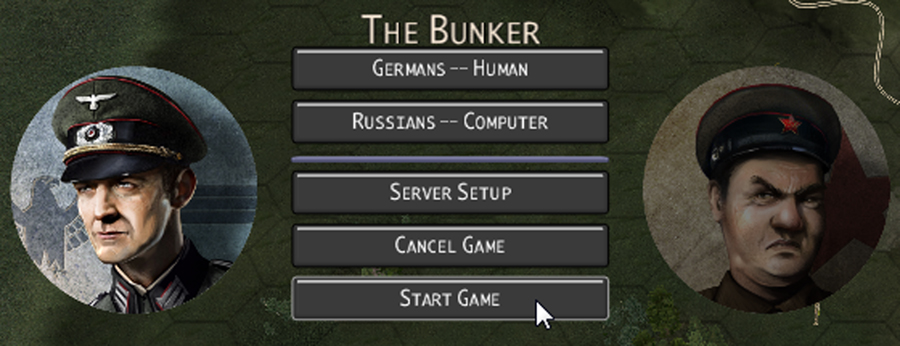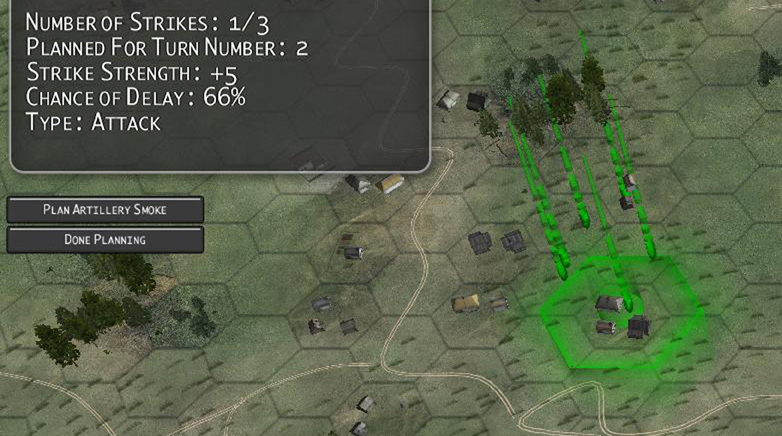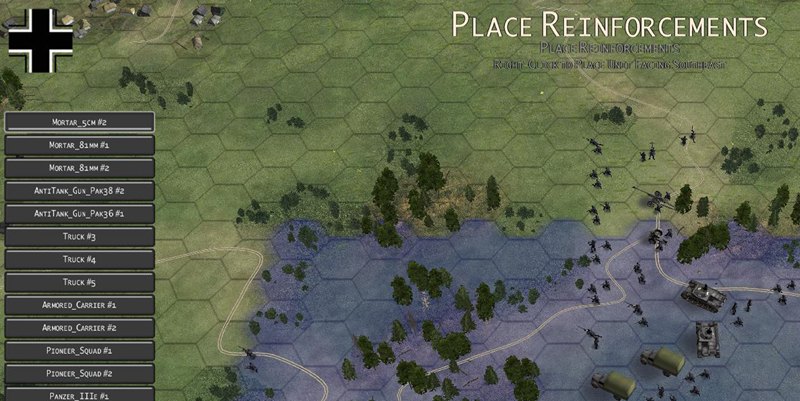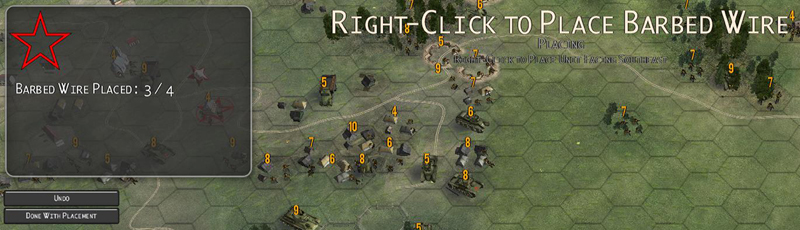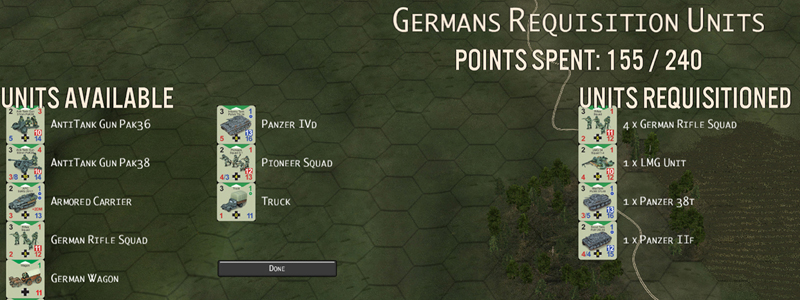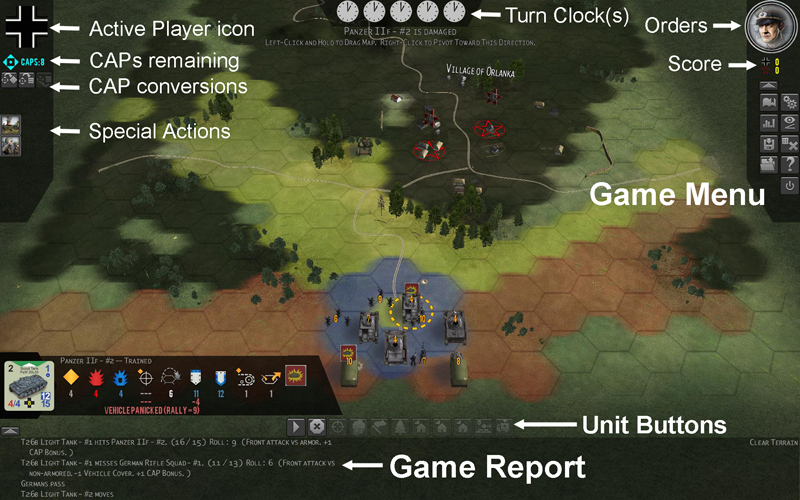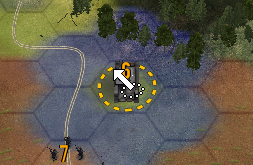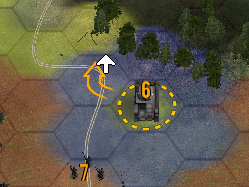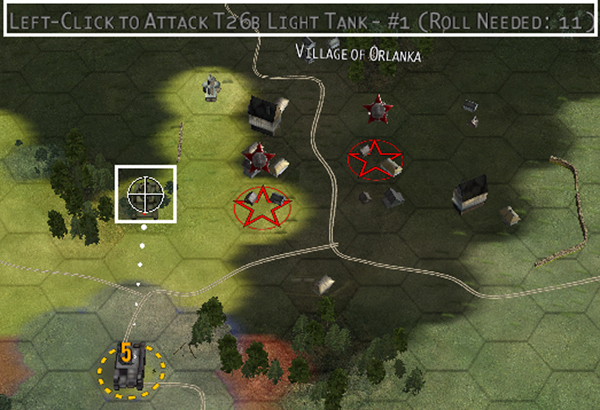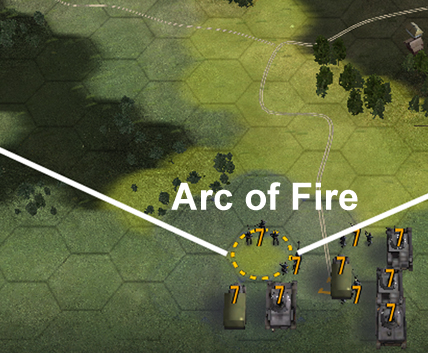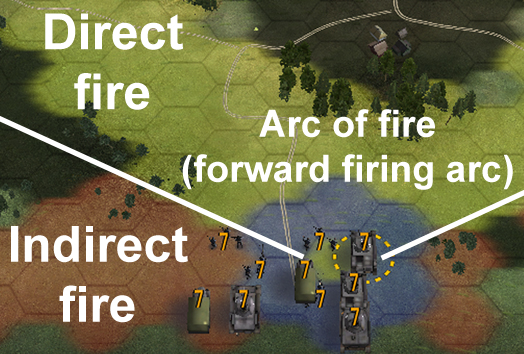Game Instructions: Difference between revisions
No edit summary |
No edit summary |
||
| Line 207: | Line 207: | ||
Hexes are highlighted in light green if they are within the arc of fire of the current active unit (direct fire). Hexes are highlighted in red if they are outside the arc of fire of the current active unit, but can still be attacked by that unit (indirect fire). | Hexes are highlighted in light green if they are within the arc of fire of the current active unit (direct fire). Hexes are highlighted in red if they are outside the arc of fire of the current active unit, but can still be attacked by that unit (indirect fire). | ||
[[Image: | [[Image:COH_Screenshot_039.jpg|none|border|500px|frame|Direct and indirect fire (e.g. for turreted units)]] | ||
:*'''Line-of-Sight''' | :*'''Line-of-Sight''' | ||
Units must have line-of-sight (LOS) to an enemy unit in order to attack it. (Exception: mortars - see the following sub-section.) LOS can be blocked by terrain and by smoke. A unit in a hex with an enemy unit has no LOS beyond that hex. Hexes are highlighted in red if they are outside the arc of fire of the current active unit, but can still be attacked by that unit (indirect fire). | Units must have line-of-sight (LOS) to an enemy unit in order to attack it. (Exception: mortars - see the following sub-section.) LOS can be blocked by terrain and by smoke. A unit in a hex with an enemy unit has no LOS beyond that hex. Hexes are highlighted in red if they are outside the arc of fire of the current active unit, but can still be attacked by that unit (indirect fire). | ||
[[Image: | [[Image:COH_Screenshot_019_alt.jpg|none|border|500px|frame|Line-of-sight (LOS): light green hexes are in LOS, as are the three adjacent forward hexes (flashing blue in-game). Dark green hexes are in LOS for at least one other friendly unit; shadowed hexes are in Fog-of-war, i.e. out of LOS for all friendly units.]] | ||
Revision as of 22:50, 26 May 2012
Main Menu
- Play Game – There are several kinds of firefights from which to choose:
- Awakening the Bear Firefights – Firefights from the board game version of Conflict of Heroes – Awakening the Bear
- Frontier Firefights – Firefights set in Ukraine during Operation Barbarossa
- The Commanding Heights – A series of related firefights set in the Crimean Peninsula, each of which uses a different portion of one large map
- Point Buy Firefights – A collection of maps for quick pick-up games or skirmish-style firefights
- Additional Firefights – A list of firefights stored in your (My)Documents\Western Civilization Software\Conflict of Heroes -Awakening the Bear\Data\Scenarios folder. Put fan-created and modded firefights here and play them with this option.
- Load Game – Loads a save game from a file. By default, saved games are loaded from the directory (My) Documents\Western Civilization Software\Conflict of Heroes – Awakening the Bear\Save.
- Multiplayer Lobby Game – Allows you to enter the Multiplayer Lobby and Forum to meet other players, issue and accept challenges, discuss scheduling and host and join multiplayer games. See the Multiplayer Lobby Games section below for more information.
- Local Network Game – Allows you to join a game on your local network, without connecting to the multiplayer forum or lobby. A game must first be setup and hosted before you can join it. Please see the Local Network Games section for more information.
- Rule Options – Rule Options affect the way the game is played. Options cannot be changed during a game. This includes saved games: if you save a game with a certain set of options, change your options for another game, then load the saved game later, your options will revert to the set from the saved game. Click the option to change the setting: “Yes” for on, “No” for off.
- Fog of War – If fog-of-war is turned on, players cannot see hexes that are outside of the line-of-sight of their units.
- Variable Action Points – Instead of receiving the standard 7 APs per unit at the beginning of a round, a player may receive variable action points instead. The player may choose from two variable action point options:
- + 2D6: the sum of two (virtual) six-sided die rolls, or
- + 3D6 High-Low: the sum of the highest and lowest die rolls on three (virtual) six-sided dice. This gives less volatile results.
If the Dice Camera is turned on, the player makes these rolls himself. (See the Dice Camera document for details.)
- Difficulty Level – To increase the challenge of playing against computer-controlled opponents, increase the difficulty level. At higher difficulty levels, the computer opponent receives a variety of material advantages. See the FAQ document for details.
- Foot Unit Cautious Movement – If foot unit cautious movement is turned on, any infantry squad unit that makes a normal move into a hex that lacks a defense bonus suffers a -1 defense modifier, during the opponent’s turn. To avoid this penalty, units can spend extra AP to move cautiously. To move cautiously, hold down the CTRL key while right-clicking when issuing a move order. This adds +1 to the AP cost for each move. (See below for rules on combat and movement.)
- Random Quality – If this option is turned on, units that would otherwise start with Regular quality level instead have their quality level randomized. (See Unit Quality Modifiers for more information.)
- System Preferences – Used to control video, gameplay, and audio options. Preferences can also be changed in-game and unlike rule options are not part of the game file. Some video preferences will not take effect until the game is restarted.
- Game News – Find out about what’s going on with Conflict of Heroes updates, expansions, new firefights, and related products. (You can also receive information about game news by visiting www.matrixgames.com/forums/tt.asp?forumid=1040.)
- Upload Game Results – Help Western Civilization Software balance and improve the difficulty of Conflict of Heroes firefights by uploading the results of the games you have completed so far (or since the last time you uploaded game results). When you select this menu option, the results of games you played against the AI are uploaded to our FTP. No personal information is transmitted.
Game Setup
- Human / Computer Player Buttons – Use these buttons to determine whether the Germans or Russians will be controlled by the human player, or by the computer. You can set both players to “human” in order to play a hot-seat game.
- Human-Preferred Side – Some firefights have a “human-preferred” side, indicating that the firefight has been designed and balanced with the intention that the human player should play the indicated side. You are allowed to play the non-human-preferred side in a firefight if you choose, but you might then find the firefight somewhat unchallenging.
- Server Setup – Use this to open the Server Setup Screen in order to host this game over TCP/IP or LAN. (See the Local Network Games section.)
Planning Phase
When you start a new game, before most of the movement and firing begins, you may be asked to do some game setup or round-planning, such as planning artillery strikes, placing objects like barbed wire or land mines, or positioning reinforcements for the turn. This can sometimes take place before the first round of combat.
Artillery Strikes and Laying Down Smoke
To plan an artillery strike, click on a highlighted area on the map with the right mouse button during the planning phase. Sometimes you may be prompted to plan more than one artillery strike at a time. Artillery strikes affect the hex on which you click and all six adjacent hexes, attacking friend and foe alike. Usually artillery strike planning is for a strike that will occur at the beginning of the following turn, but sometimes you will be prompted to plan for strikes in even later turns.
Right-click on a hex in the area indicated by the blinking blue highlight to place an artillery strike. Click the “Done” button when you are finished. Sometimes you will be able to place artillery strikes anywhere on the map, but other times will be limited as to where strikes may be placed.
In certain firefights, some artillery strikes have a chance of delay. If a delay occurs, the strike will not happen during the round for which it was planned, but will be delayed one or more rounds.
In some firefights, some artillery strikes deliver smoke instead of high explosive (HE) attacks, and for some strikes you will have the option of deciding whether the strike will deliver smoke or an attack.
You can undo an artillery strike (whether HE or smoke) you have placed by clicking on the hex of a planned strike.
Reinforcements
Reinforcements enter the game before the start of a round. These rounds vary from firefight to firefight. The zone in which a reinforcement may enter is indicated by a blinking blue highlight. Right-click on a hex in the highlighted zone to place a unit for reinforcements, keeping an eye on the mouse cursor arrow to control the facing of the new unit. You can choose which reinforcing unit is to be placed next by clicking on the unit’s button to the left.
Reinforcements may enter the game loaded onto a vehicle. When placing a reinforcement, left-click on a vehicle located in the reinforcement zone to load the reinforcement onto the vehicle. This will not work if the rules do not allow the unit to be loaded onto the vehicle. (See Rallying, Hiding, and Other Unit Actions for details on loading.)
Fortifications and Obstacles
Right-click to place military fortifications and obstacles, such as barbed wire, mine fields and bunkers, on the map. Information about your placement appears at the upper left of the screen. You may undo placements with the “Undo” button. Press “Done” when you are finished placing terrain features.
Hiding Units
Some firefights also ask you to place hidden units, which then enter the game hidden (see Rallying, Hiding, and Other Unit Actions). If Fog of War is enabled, units that are not within the line of sight of any friendly units will not be seen, but they do not gain Hidden status simply by being out of sight.
Point Buy Games
Some firefights allow one or both of the players to requisition units at the start of the firefight. Players are given a certain number of points to spend requisitioning units. The types and numbers of units available for requisition are determined by the firefight. Units that are requisitioned enter the firefight as reinforcements on the first turn.
Playing the Game
Main Screen Information
- Game Menu
Mouse over each button for its label and settings.
- Hide Game Menu – Hides the Game Menu.
- Game History – A display of the last several hundred lines from the game report.
- Combat Statistics – A report on unit destruction.
- Save Game – Saves the game.
- Open Game – Opens a saved game.
- Preferences – Opens a display allowing you to adjust video, audio, and gameplay preferences.
- Camera Control – Switches the game camera between normal and top-down modes. Note that the camera maintains its position in each mode independently of the other.
- Dice Camera – Toggles use of the Dice Camera, allowing you to use a webcam and a pair of six-sided dice to roll your own combat results (see the Dice Camera document).
- 2D Chit / 3D Unit View – Switches the game between displaying units as 2D Chits and animated 3D Units.
- Briefing Map – Shows the briefing map for this firefight, including deployment areas, objectives and reinforcements.
- Help – Opens in-game help files.
- Exit – Exits back to the main menu.
- Score – Shows the current Russian and German score.
- Commander and Firefight Orders – Click on the commander mug shot to open a description of your orders for this firefight.
- Turn Clock(s) – The clocks show how many rounds are in the firefight altogether, and how many rounds have passed so far. Reinforcement arrivals and artillery support are shown on each turn clock, with an icon that shows the side which receives them.
- Active player icon – Displays the icon of the active human player. If the active player is computer-controlled, the icon is shown grayed-out.
- CAPs Remaining – Shows CAPs (Command Action Points) remaining for the current human player (see Command Action Points).
- CAP Conversions – These buttons allow you to convert CAPs to APs, and to raise or lower roll bonuses (see Command Action Points).
- Special Actions – Images to the left show the special actions you can take on your turn. Mouse over each for more information; left-click to select one (see Special Actions).
- Unit Buttons – Use these buttons to allow the selected unit to perform more detailed commands (see Unit Buttons).
- Game Report – Displays a summary of the last few actions that happened in the game. Use the toggle button above the report area to hide this display. You can open and close the Game Report using the toggle button in the lower left-hand corner of the screen.
Moving the cursor around will show you the following:
- Unit Tooltip – Shows basic information about either the unit last selected or the unit under the mouse cursor.
- Terrain Information – Shows information about the terrain in the hex under the mouse cursor.
Camera Controls
- To scroll across the map:
- Move the mouse cursor to the edge of the screen, or:
- Left-click on the map surface and drag.
- To change the camera angle:
- Right-click on the map surface and drag the mouse. Dragging the mouse left-right rotates the camera. Dragging the mouse up-down tilts the camera.
- CTRL + mouse wheel rotates the camera.
- ALT + mouse wheel tilts the camera.
- SHIFT + mouse wheel changes the camera height.
- Note that using the mouse wheel without CTRL / ALT / SHIFT will reset the camera to the default height/angle setup.
- You can also use the <Page Up> and <Page Down> keys to adjust the camera: these two keys work with CTRL, ALT, and SHIFT in the same manner as described for the mouse wheel.
- To zoom in and out:
- Use the scroll wheel on your mouse.
Selecting and Moving Units
- Left-Click a unit to select it – You can switch among your units freely during your turn. The dotted indicator in the image below indicates the current active unit, which is the last unit selected by the active player. The arrow is the selection arrow. The number is the unit’s remaining AP.
- You can also select multiple units for a group-move. See Group Movement for more information.
- Right-Click to Move – Right-click on the blue blinking area to move the current active unit to the hex on which you clicked.
- Facing: Move the cursor toward the edge of a hex to face the unit in that direction after it moves into the hex. The mouse cursor arrow shows you the facing the unit will have after it enters the hex you click on.
(Note that the movement facing arrow supersedes the unit selection arrow: left-clicking on a unit will still select it, if it is eligible to be selected).
- Cost to Move: Each unit has a base AP cost to move. Terrain in the destination hex may increase the AP cost of the move. Moving backward imposes an additional +1 AP cost.
- Bonus Moves: Some fast units (vehicles) get one or more bonus moves after they take a move action. The word “BONUS” appears over a unit when it is taking a bonus move. You cannot fire or take other actions during a bonus move. Bonus moves for treaded vehicles may only be made into clear terrain that does not change height. Bonus moves for wheeled vehicles may only be made along roads. (See Terrain). If you need to, you can end a bonus move with the “Pass” button on the unit buttons bar (see Unit Buttons), or by hitting <spacebar>.
- No Stacking Limits: There are no stacking limits in Conflict of Heroes – any number of units may share the same hex. However, note that a combat attack will affect every unit in the hex if it is targeted for attack. This should discourage players from stacking too many units in a hex.
- Right-Click to Pivot – Right-click on the map outside of a blinking blue movement area to pivot the current active unit toward the hex on which you clicked. A pivot like this ends your turn and costs 1 AP.
- Click “Pass” to Skip Turn – You can skip your turn instead of moving, firing, or taking other actions by passing. If both players pass in sequence, the round ends.
- Cycle Through Units with APs – Any side buttons on your mouse cycle through units with APs Remaining. The + and – keys will do this as well.
Attacking
- Hover Over Enemy to Target
Move the mouse cursor over an enemy unit to get information about an attack against that unit. Crosshairs and dots indicate that the current active unit is able to attack the target: white dots indicate the attack is within short range; gray dots indicate that the attack would be made at long range, with a penalty.
If you are unable to attack, the reason is shown at the top of the screen. If you are able to attack, the roll needed to hit (on two six-sided dice [2D6]) is shown at the top of the screen. Note: You may modify the roll needed to hit with up to 2 CAPs.
- Arc of Fire
Some units, such as guns and infantry squads, may only fire in the direction they face i.e. their forward arc. Other units, such as tanks, can fire in any direction, though they pay an additional +1 AP cost to fire outside of their forward arc. (The forward arc is the arc of fire for each unit, even though for tanks it is really only their forward firing arc.)
Hexes are highlighted in light green if they are within the arc of fire of the current active unit (direct fire). Hexes are highlighted in red if they are outside the arc of fire of the current active unit, but can still be attacked by that unit (indirect fire).
- Line-of-Sight
Units must have line-of-sight (LOS) to an enemy unit in order to attack it. (Exception: mortars - see the following sub-section.) LOS can be blocked by terrain and by smoke. A unit in a hex with an enemy unit has no LOS beyond that hex. Hexes are highlighted in red if they are outside the arc of fire of the current active unit, but can still be attacked by that unit (indirect fire).