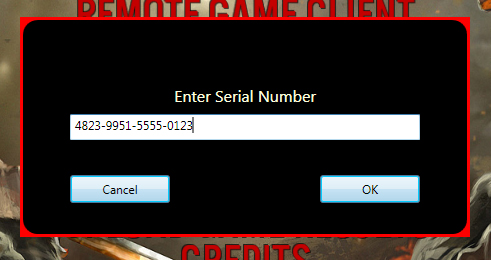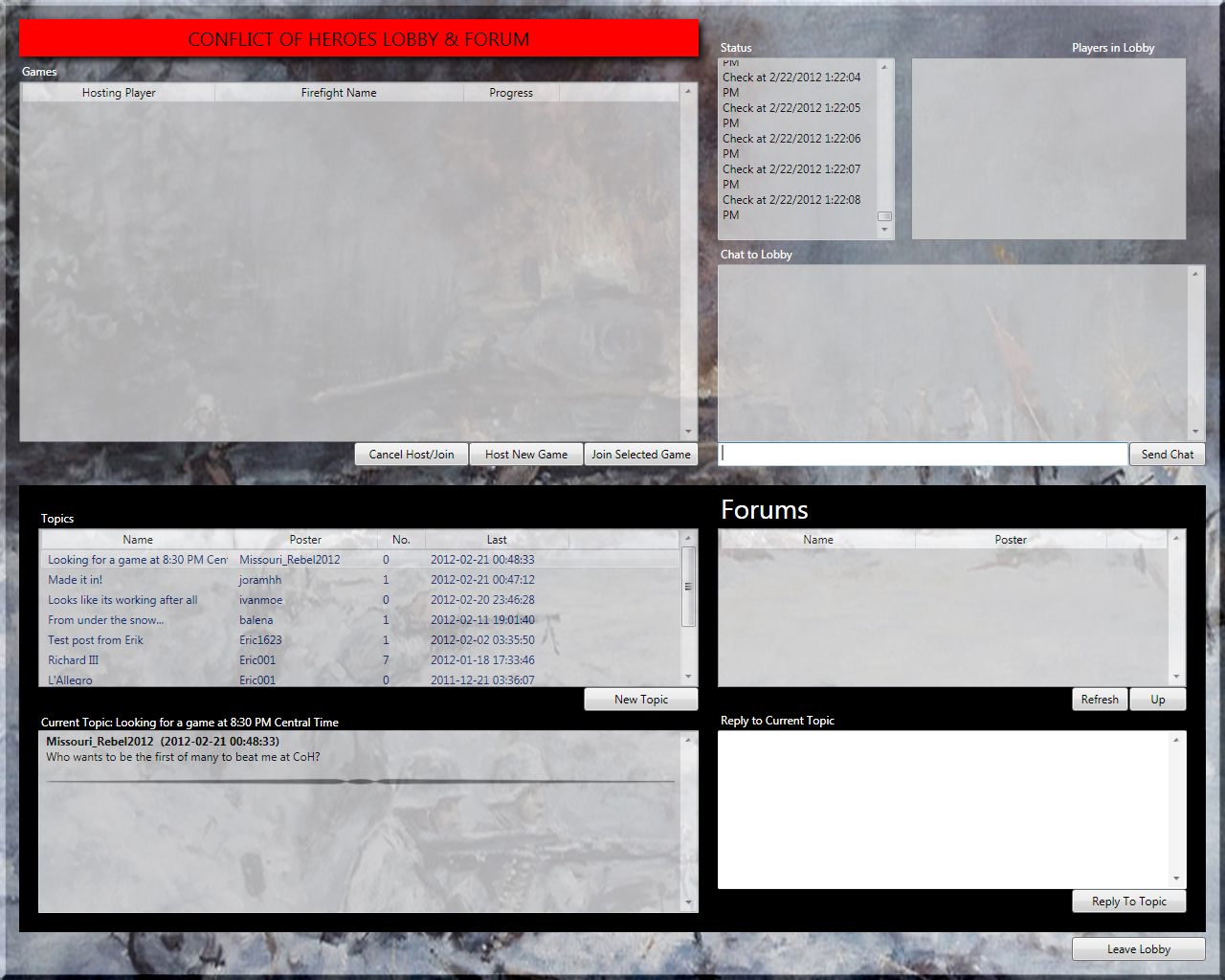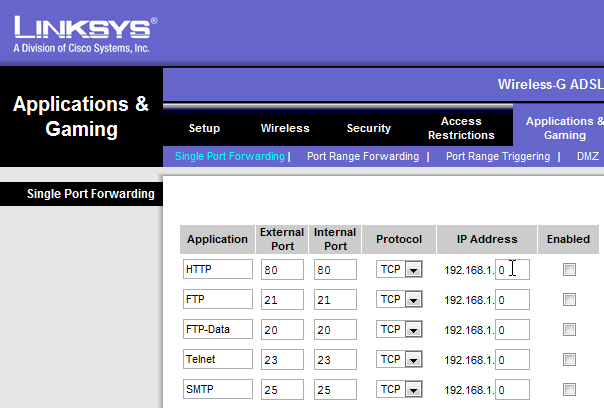Multiplayer Lobby Games: Difference between revisions
| (9 intermediate revisions by the same user not shown) | |||
| Line 7: | Line 7: | ||
Use the following steps to access the lobby and forum: | Use the following steps to access the lobby and forum: | ||
1) Select “Multiplayer Lobby Game” from the Main Menu. | '''1''') Select “Multiplayer Lobby Game” from the Main Menu. | ||
2) Confirm or enter serial number. After you click to enter the lobby, the serial number with which you installed the game will be displayed, and you will be prompted to accept this number or to cancel. At this point you can enter a different valid serial number if you’d like, something you might want to do if you are trying to access your login from someone else’s copy of the game, for instance. | '''2''') Confirm or enter serial number. After you click to enter the lobby, the serial number with which you installed the game will be displayed, and you will be prompted to accept this number or to cancel. At this point you can enter a different valid serial number if you’d like, something you might want to do if you are trying to access your login from someone else’s copy of the game, for instance. | ||
[[Image:CohSerial.jpg|none|border|500px|frame|The prompt to confirm your serial number]] | [[Image:CohSerial.jpg|none|border|500px|frame|The prompt to confirm your serial number]] | ||
3) Register a new or existing login. If you have not already registered this serial number, you’ll be prompted to enter the information required to perform this registration. | '''3''') Register a new or existing login. If you have not already registered this serial number, you’ll be prompted to enter the information required to perform this registration. | ||
:*If you already have a login / password / e-mail that you use to play other games in the Slitherine Lobby system, you can use this information to register your Conflict of Heroes serial number with your existing login. Be sure to enter your login, password, and e-mail information exactly as you entered this information when you created your account with the Slitherine Lobby system. | :*If you already have a login / password / e-mail that you use to play other games in the Slitherine Lobby system, you can use this information to register your Conflict of Heroes serial number with your existing login. Be sure to enter your login, password, and e-mail information exactly as you entered this information when you created your account with the Slitherine Lobby system. | ||
| Line 21: | Line 21: | ||
Your login name should contain between four (4) and twenty (20) symbols, and should not contain any non-alphanumeric characters except the underscore (‘_’) symbol. Your password should be at least five (5) characters in length. | Your login name should contain between four (4) and twenty (20) symbols, and should not contain any non-alphanumeric characters except the underscore (‘_’) symbol. Your password should be at least five (5) characters in length. | ||
4) Login. After you’ve registered your serial number successfully, on subsequent attempts to log in to the online lobby you’ll be presented with the login screen instead of the registration screen. The game will receive the login name registered to your serial number from the lobby server, and you’ll be required to enter the password under which you registered your login. If your login is successful, you’ll be taken to the Conflict of Heroes Lobby and Forum screen. | '''4''') Login. After you’ve registered your serial number successfully, on subsequent attempts to log in to the online lobby you’ll be presented with the login screen instead of the registration screen. The game will receive the login name registered to your serial number from the lobby server, and you’ll be required to enter the password under which you registered your login. If your login is successful, you’ll be taken to the Conflict of Heroes Lobby and Forum screen. | ||
[[Image:CohSerial.jpg|none|border|500px|frame|The login screen]] | [[Image:CohSerial.jpg|none|border|500px|frame|The login screen]] | ||
| Line 27: | Line 27: | ||
====Lobby Operations==== | ====Lobby Operations==== | ||
[[Image:CohForumAndLobby.jpg|none|border| | [[Image:CohForumAndLobby.jpg|none|border|thumb|800px|The Conflict of Heroes Forum and Lobby screen]] | ||
The controls for the lobby appear in the top half of the Lobby and Forum screen. With these controls you can: | The controls for the lobby appear in the top half of the Lobby and Forum screen. With these controls you can: | ||
| Line 41: | Line 41: | ||
The forum controls are located in the area at the bottom of the screen. In the forum area you can: | The forum controls are located in the area at the bottom of the screen. In the forum area you can: | ||
* Read a Topic. Click on an item in the “Topics” box to cause the item to display in the “Current Topic” area below. | |||
* Reply to a Topic. Type a message in the “Reply to Current Topic” box and hit “Reply to Topic” when you are finished. | |||
====Multiplayer Chat==== | ====Multiplayer Chat==== | ||
| Line 58: | Line 58: | ||
The exact procedure for opening ports on your router varies with the type of router, however, a general procedure for forwarding ports is as follows: | The exact procedure for opening ports on your router varies with the type of router, however, a general procedure for forwarding ports is as follows: | ||
1 | '''1''') Find your public IP address. Open your Internet browser and visit a website such as www.mywanip.com or checkip.dyndns.org to find your public IP address. | ||
2 | '''2''') Change your computer’s private IP address setting. The default setting of your computer is to get its private address from your router using a process called DHCP. DHCP does not work with the option to forward ports in many routers, and depending on your router, manually setting the private IP address is often, but not always, a requirement for port forwarding. | ||
Open a Command Prompt program (type “cmd” in the “Start Search” area of your start bar) and type “ipconfig /all” and hit enter. For a wired connection, scroll to “Local Area Connection”; for a WI-FI connection, scroll to “Wireless Connection.” Write down the IPv4 address, subnet mask, default gateway, and DNS server settings. If “DHCP Enabled” under that connection is “No” then you can skip the rest of this step and move on to step 3. | :'''a''') Open a Command Prompt program (type “cmd” in the “Start Search” area of your start bar) and type “ipconfig /all” and hit enter. For a wired connection, scroll to “Local Area Connection”; for a WI-FI connection, scroll to “Wireless Connection.” Write down the IPv4 address, subnet mask, default gateway, and DNS server settings. If “DHCP Enabled” under that connection is “No” then you can skip the rest of this step and move on to step 3. | ||
Open the “Control Panel” and go to “Network and Sharing Center.” Click “Manage network connections” or “Change adapter settings.” (For Windows XP, go to “Network Connections Control Panel instead.) Right-click your network connection, then select “Properties.” | :'''b''') Open the “Control Panel” and go to “Network and Sharing Center.” Click “Manage network connections” or “Change adapter settings.” (For Windows XP, go to “Network Connections Control Panel instead.) Right-click your network connection, then select “Properties.” | ||
Choose “Internet Protocol Version 4” and select “Properties.” Select “Use the following IP address” and enter the settings that you wrote down from the command prompt above, with one exception: for the IP address enter only the first three numbers you wrote down; change the last number to an integer between 2-31. If you receive a “Duplicate IP Address Error,” try a different number. | :'''c''') Choose “Internet Protocol Version 4” and select “Properties.” Select “Use the following IP address” and enter the settings that you wrote down from the command prompt above, with one exception: for the IP address enter only the first three numbers you wrote down; change the last number to an integer between 2-31. If you receive a “Duplicate IP Address Error,” try a different number. | ||
3 | '''3''') Change your router settings. Check your router’s instruction manual for information on how to add a forwarded port. Generally you do this by opening your Internet browser and visiting the gateway IP address that you wrote down in step 2. This address varies with the type of router and probably will be something like http://192.168.0.1 or http://192.168.1.1. This should open your router’s control panel inside your Internet browser. | ||
Enter your user name and password into the browser control panel. Your password should be found in the router manual or on a sticker on your router if you have not changed it. Once you have logged in to the control panel, follow the instructions in your router’s manual for forwarding ports to forward ports 1500 – 1510 for TCP and UDP. | Enter your user name and password into the browser control panel. Your password should be found in the router manual or on a sticker on your router if you have not changed it. Once you have logged in to the control panel, follow the instructions in your router’s manual for forwarding ports to forward ports 1500 – 1510 for TCP and UDP. | ||
| Line 82: | Line 82: | ||
You may need to reboot your computer and/or router, or wait for a few minutes, for the changes to take effect. Consult your manual for details. | You may need to reboot your computer and/or router, or wait for a few minutes, for the changes to take effect. Consult your manual for details. | ||
4 | 4) Unblock your ports in your firewall programs. If you are running a firewall, you usually will have to unblock ports in the firewall as well. Consult your firewall manual for instructions on doing this. | ||
In summary, Conflict of Heroes sends messages using ports 1500 – 1510 using both the TCP and UDP protocols. You will need to ensure that these ports are enabled for communication on both your router and on any firewalls you are running. If your ports are not opened sufficiently, you may see some limited functionality inside the Lobby and Forum, but other features (such as chat, the player list, and joining games) will not function properly. | In summary, Conflict of Heroes sends messages using ports 1500 – 1510 using both the TCP and UDP protocols. You will need to ensure that these ports are enabled for communication on both your router and on any firewalls you are running. If your ports are not opened sufficiently, you may see some limited functionality inside the Lobby and Forum, but other features (such as chat, the player list, and joining games) will not function properly. | ||
Latest revision as of 21:46, 27 May 2012
In-Game Lobby and Forum
Conflict of Heroes allows you to visit a game lobby and forum from within the game. With the lobby and forum screen you can play Conflict of Heroes over the Internet, meet other players, make or accept challenges, discuss the game, and so forth. This is the preferred method of playing against other players online. In the future, we will be able to run tournaments through this system as well.
Accessing the Online Lobby
Use the following steps to access the lobby and forum:
1) Select “Multiplayer Lobby Game” from the Main Menu.
2) Confirm or enter serial number. After you click to enter the lobby, the serial number with which you installed the game will be displayed, and you will be prompted to accept this number or to cancel. At this point you can enter a different valid serial number if you’d like, something you might want to do if you are trying to access your login from someone else’s copy of the game, for instance.
3) Register a new or existing login. If you have not already registered this serial number, you’ll be prompted to enter the information required to perform this registration.
- If you already have a login / password / e-mail that you use to play other games in the Slitherine Lobby system, you can use this information to register your Conflict of Heroes serial number with your existing login. Be sure to enter your login, password, and e-mail information exactly as you entered this information when you created your account with the Slitherine Lobby system.
- If you do not already have an account with Slitherine, or if you wish to create a new account, you should enter new information. Note that if your login or e-mail address is already in-use in the Slitherine Lobby system, you will receive an error message.
Your login name should contain between four (4) and twenty (20) symbols, and should not contain any non-alphanumeric characters except the underscore (‘_’) symbol. Your password should be at least five (5) characters in length.
4) Login. After you’ve registered your serial number successfully, on subsequent attempts to log in to the online lobby you’ll be presented with the login screen instead of the registration screen. The game will receive the login name registered to your serial number from the lobby server, and you’ll be required to enter the password under which you registered your login. If your login is successful, you’ll be taken to the Conflict of Heroes Lobby and Forum screen.
Lobby Operations
The controls for the lobby appear in the top half of the Lobby and Forum screen. With these controls you can:
- Players in Lobby. This is a list of all the players in the lobby.
- Status. This is a list of messages about your current status in the lobby.
- “Host New Game.” Click on this button to start a new game in the lobby. You’ll be prompted to choose a firefight, then a “Server Setup” screen will open. Wait here until someone joins your game, then choose a side and click on the “Start Game” button once you are ready to play. You may also chat with your opponent and load a previous save file to continue a game that is in progress. More information is also available below, under Hosting a TCP/IP game.
- “Join Selected Game.” First select a game from the “Games” list above, then click this button to join that game. Your attempt to join may be rejected if someone else is attempting to join simultaneously.
- “Send Chat.” Sends the message you typed in the box to the left to the “Chat to Lobby” boxes of all other players in the lobby.
Forum Operations
The forum controls are located in the area at the bottom of the screen. In the forum area you can:
- Read a Topic. Click on an item in the “Topics” box to cause the item to display in the “Current Topic” area below.
- Reply to a Topic. Type a message in the “Reply to Current Topic” box and hit “Reply to Topic” when you are finished.
Multiplayer Chat
Use <Enter> during the game to open a chat window to type a message for the other player.
OPTIONAL - Opening Required Ports
Normally, the routing server takes care of the required networking configuration and the multiplayer system “just works”. In some rare cases, you may need to ensure that on your system ports 1500 – 1510 are open to both TCP and UDP communication.
Port forwarding is the opening of certain ports on your network. The ports on your network are usually blocked from communicating with the Internet by your router. If you are unable to connect to the lobby or to another player directly, you will likely need to open the ports specified above in order to access the Conflict of Heroes Lobby.
Unless your computer is directly connected to the Internet, your computer will have both a public and a private IP address. The public address is the address of your router, and is the IP address that other computers use to communicate with your network over the Internet. The private address is the address of your computer on your local network; this is hidden from other computers on the Internet. Private addresses often begin with 192.168; a router’s public address begins with different numbers.
The exact procedure for opening ports on your router varies with the type of router, however, a general procedure for forwarding ports is as follows:
1) Find your public IP address. Open your Internet browser and visit a website such as www.mywanip.com or checkip.dyndns.org to find your public IP address.
2) Change your computer’s private IP address setting. The default setting of your computer is to get its private address from your router using a process called DHCP. DHCP does not work with the option to forward ports in many routers, and depending on your router, manually setting the private IP address is often, but not always, a requirement for port forwarding.
- a) Open a Command Prompt program (type “cmd” in the “Start Search” area of your start bar) and type “ipconfig /all” and hit enter. For a wired connection, scroll to “Local Area Connection”; for a WI-FI connection, scroll to “Wireless Connection.” Write down the IPv4 address, subnet mask, default gateway, and DNS server settings. If “DHCP Enabled” under that connection is “No” then you can skip the rest of this step and move on to step 3.
- b) Open the “Control Panel” and go to “Network and Sharing Center.” Click “Manage network connections” or “Change adapter settings.” (For Windows XP, go to “Network Connections Control Panel instead.) Right-click your network connection, then select “Properties.”
- c) Choose “Internet Protocol Version 4” and select “Properties.” Select “Use the following IP address” and enter the settings that you wrote down from the command prompt above, with one exception: for the IP address enter only the first three numbers you wrote down; change the last number to an integer between 2-31. If you receive a “Duplicate IP Address Error,” try a different number.
3) Change your router settings. Check your router’s instruction manual for information on how to add a forwarded port. Generally you do this by opening your Internet browser and visiting the gateway IP address that you wrote down in step 2. This address varies with the type of router and probably will be something like http://192.168.0.1 or http://192.168.1.1. This should open your router’s control panel inside your Internet browser.
Enter your user name and password into the browser control panel. Your password should be found in the router manual or on a sticker on your router if you have not changed it. Once you have logged in to the control panel, follow the instructions in your router’s manual for forwarding ports to forward ports 1500 – 1510 for TCP and UDP.
Regardless of the type of router you have, you’ll be required to enter the same basic information. First, you’ll see a text field where you can enter the name of the application. Next, you’ll see which incoming port your router should monitor, and to choose the protocol. You’ll need to choose which IP address is the destination for this port’s requests, into which you should enter the private IP address you created in step 2. Lastly, you’ll be able to choose the port to which incoming communications should be forwarded.
Additional help for a wide variety of routers can be obtained at the website portforward.com. Click on their “Router List” link and scroll down to find your type of router. You will have to skip an advertisement page by clicking “Click here to skip this advertisement…” at the top of the screen. You should then see a page describing your router; click the “Default Guide” link to see general information about forwarding ports on your router.
You may need to reboot your computer and/or router, or wait for a few minutes, for the changes to take effect. Consult your manual for details.
4) Unblock your ports in your firewall programs. If you are running a firewall, you usually will have to unblock ports in the firewall as well. Consult your firewall manual for instructions on doing this.
In summary, Conflict of Heroes sends messages using ports 1500 – 1510 using both the TCP and UDP protocols. You will need to ensure that these ports are enabled for communication on both your router and on any firewalls you are running. If your ports are not opened sufficiently, you may see some limited functionality inside the Lobby and Forum, but other features (such as chat, the player list, and joining games) will not function properly.